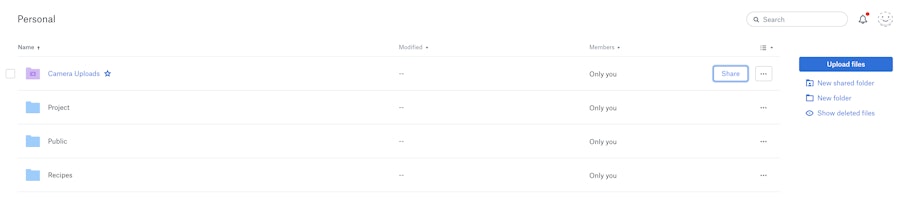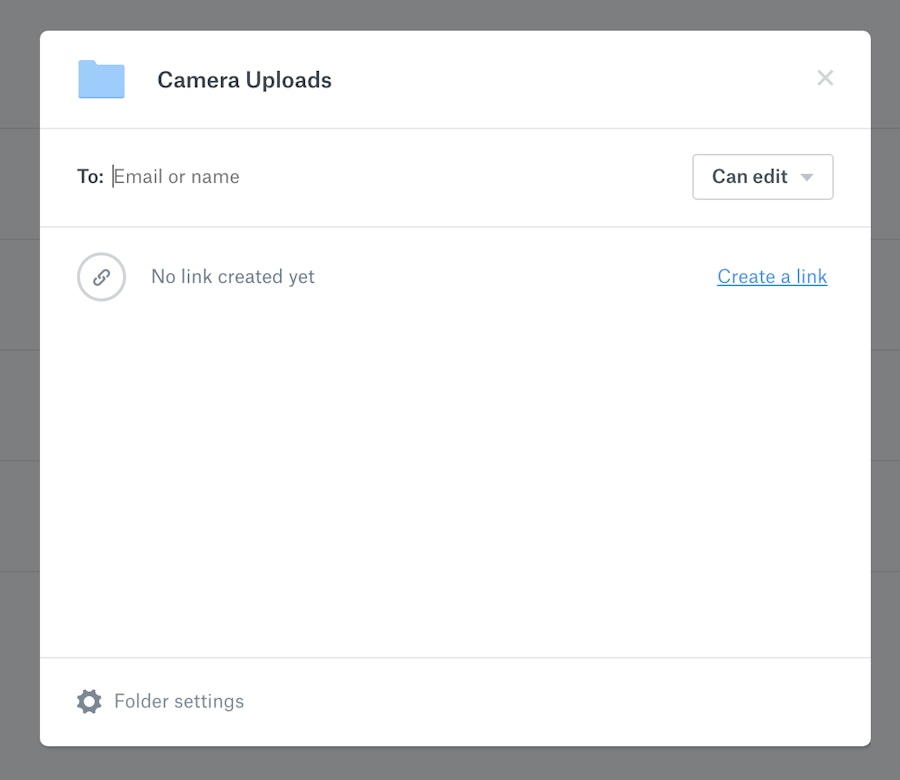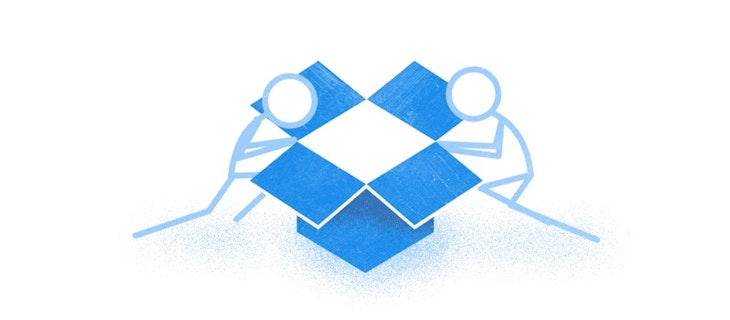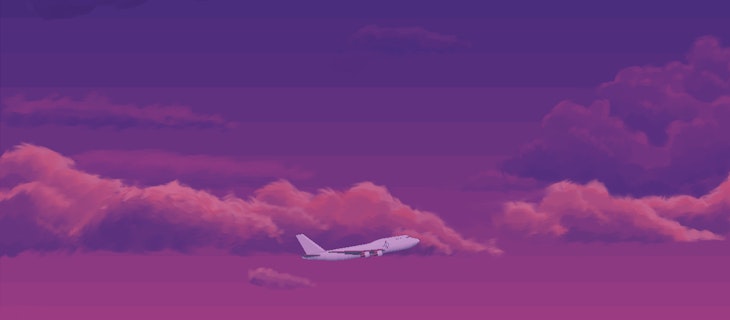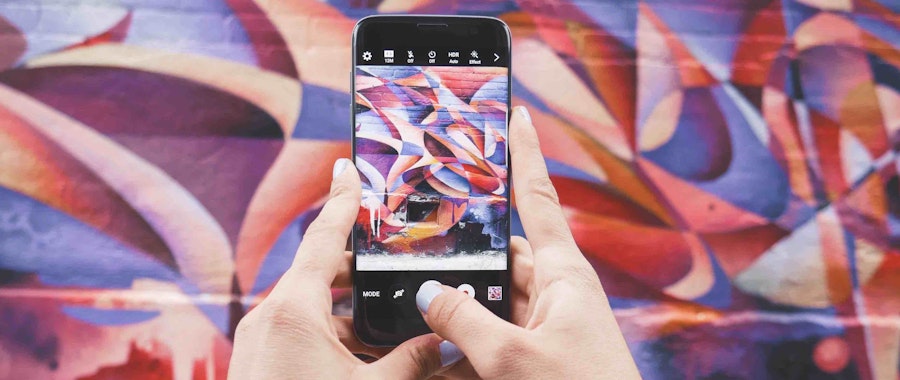
How to use Dropbox for photos
Limited phone storage is one the most common pain points of device owners in 2017. As a visual generation, our eye for pet portraits, #foodporn, and selfies require a lot of memory, so a few tweaks from your Dropbox can help free your phone up and leave more hard drive space for memories. Here’s how.
- Set Dropbox to Automatically Back Up Your Photos
You can set up your phone to automatically back-up photos from your phone or table to your Dropbox without having to do it yourself. It’s easy to implement: just install Dropbox, connect your device and follow these device instructions to get started.
If your personal account is linked to a business account, you still have the option to automatically sync images – but the photos page is only visible through your personal account. Adding business files requires manual uploading, but you can select and copy them directly into a destination folder or folder category.
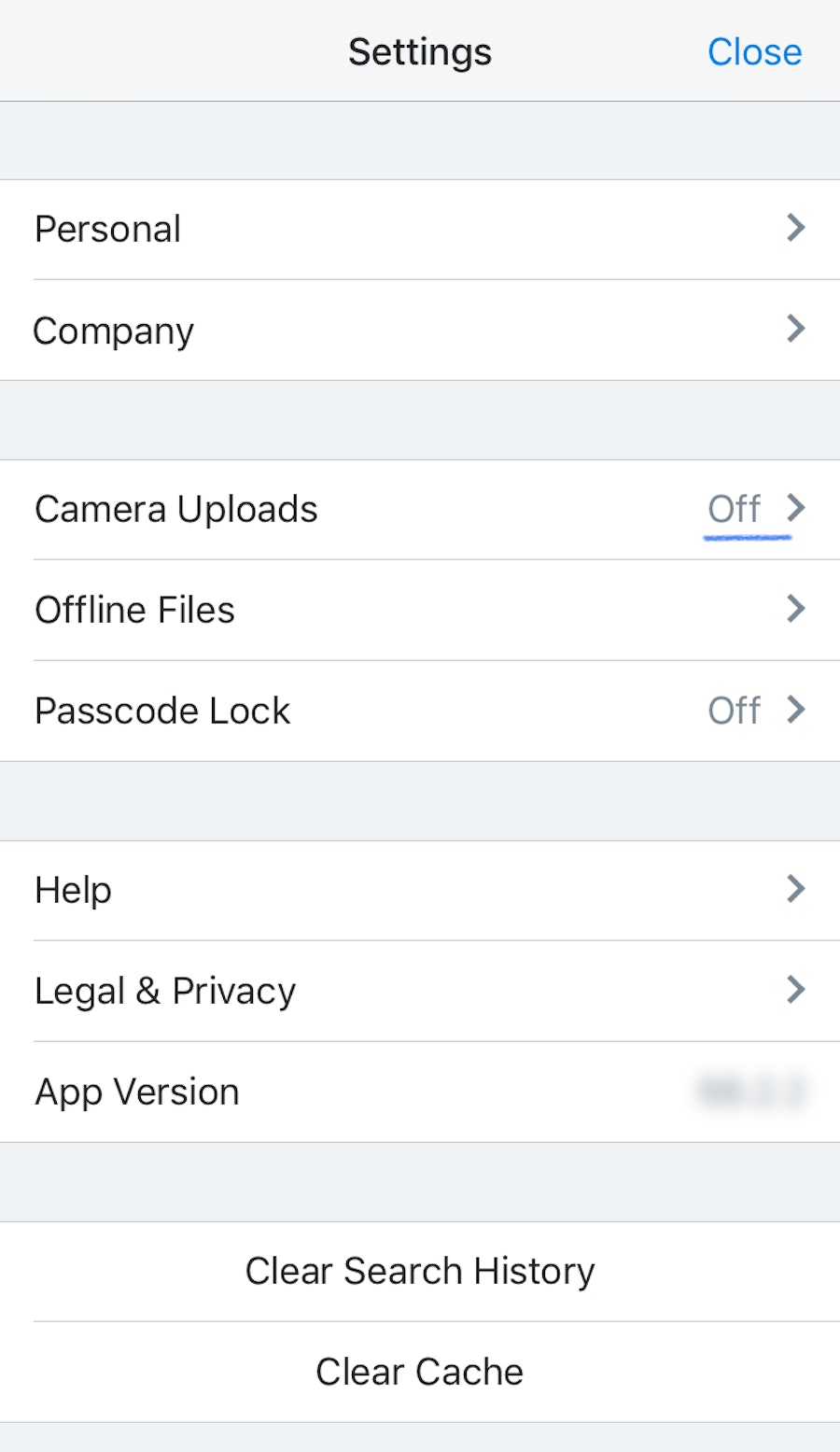
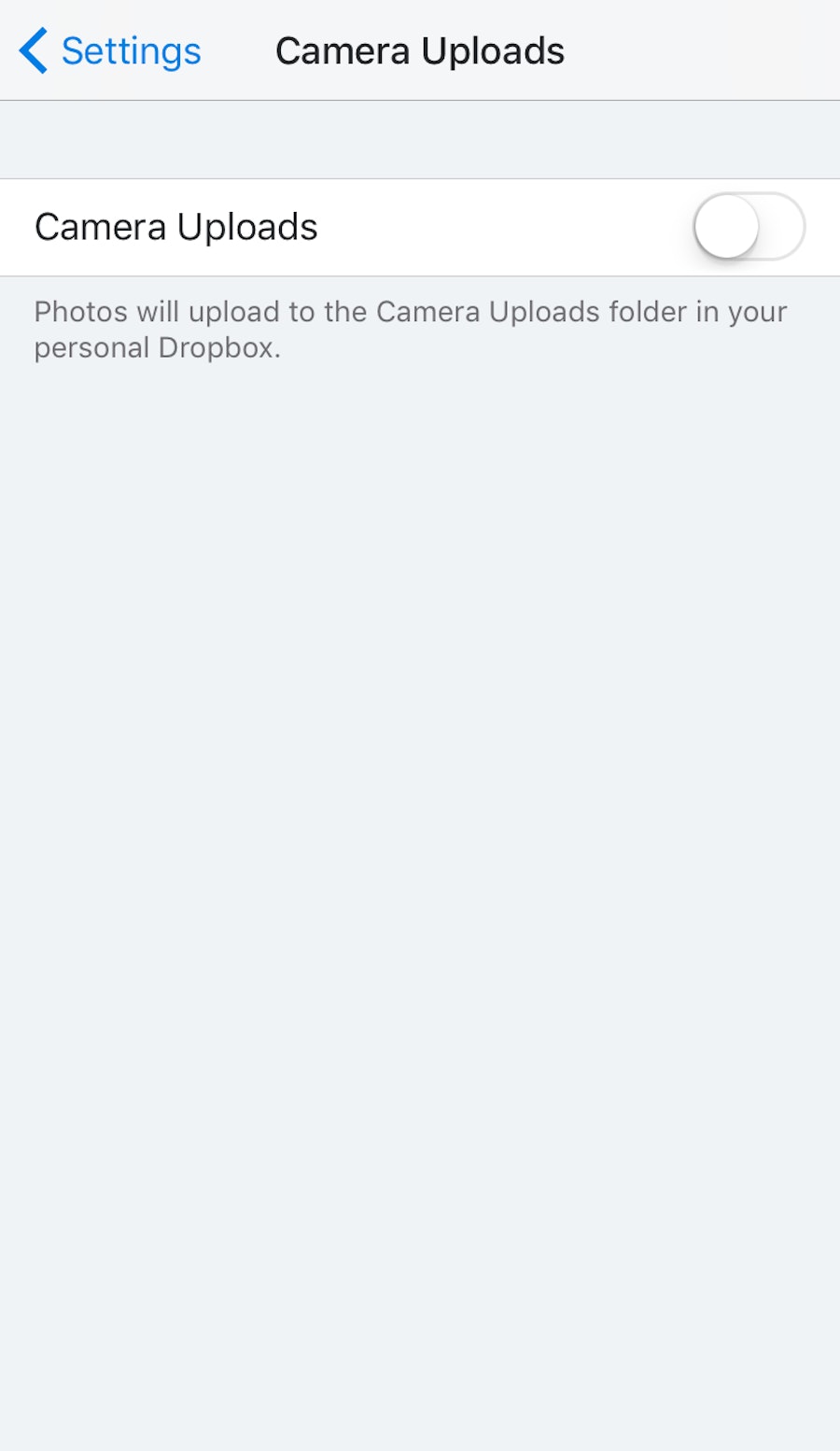
- Save Space with Smart Sync
Dropbox Business users have access to Smart Sync – an option that leaves previews of files on your device, but keeps the full file in the cloud. For example, you can see all your Dropbox-hosted photos on your phone, but it’s not until you click one that it will download onto your computer. Smart Sync is available on Dropbox Professional and our Dropbox Business team plans.
- Share Your Photos With Other People
The beauty of Dropbox is that you don’t need to download folders to forward them onto others. Select the photos or videos you want to share by checking the blue box. From there, you can either add in email addresses, or copy the link to share anywhere. To share an album of images, simply check any photos or click select all to share the entire album.
If you need to unshare, just navigate to the image or video and click Share, which will give you the option to remove the email address. Removing the shared link is completed by clicking the Link Icon > Link Settings to either remove or input a shared link expiry date.