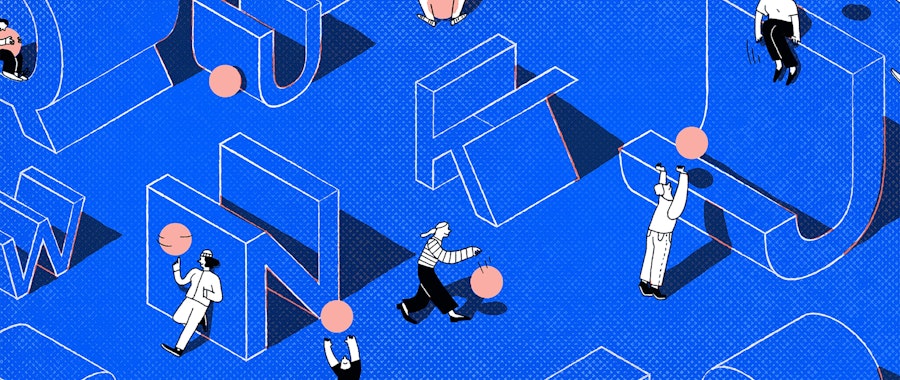
5 cool things you can do in Dropbox Paper
Maybe you're new to Dropbox Paper, or maybe you're an old hat looking for some fresh tips - either way, check out this list of things Dropbox Paper can do that can make your next project so much easier.
Dropbox Paper is a versatile tool, it was developed to be part word processing, part project management and part whiteboard. It’s a place for teams to work together and build out ideas, be they written, imagery, presentation or pretty much any other type of work that comes across your desk.
Paper is filled with little features that don’t get nearly enough love - so we thought we’d round up some of the coolest features that you might not know about, and could crucially help you on your next project. Read on to learn about Dropbox Paper embedding and formatting, backups, timelines and more.
Formatting with contents pages and the date and time
Firstly, a trick to help you keep your documents neat and tidy. If you have the Dropbox Paper app connected to your work calendar such as Google Calendars, Paper can easily create meeting documents tied to that calendar event - that way everyone at the meeting can have access to notes or key actions from the meeting.
Beyond that, there are some key shortcuts below that will help you quickly format your documents and keep everything up to date. Firstly, if you make use of the H1 and H2 heading types when formatting your document, you’ll notice that Paper automatically generates a list of contents based on the headings you’ve created. This will appear at the top of the document on the left. Paper also uses these as section markers when you use the Present feature to show off your file, but more on that later.
Below are some great shortcuts that you can use to add the current date and time to your document. These are especially useful if you have one document like a Work In Progress document that rolls over a number of weeks or meetings.
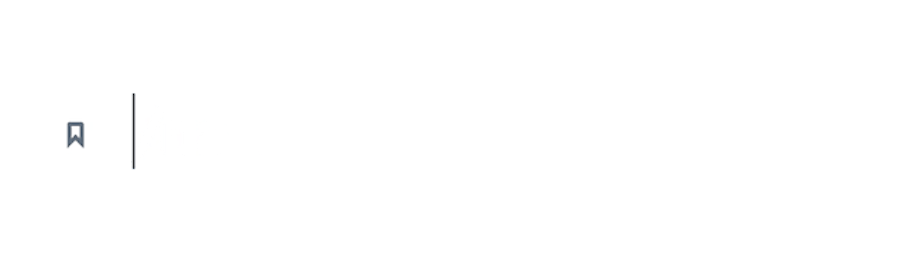
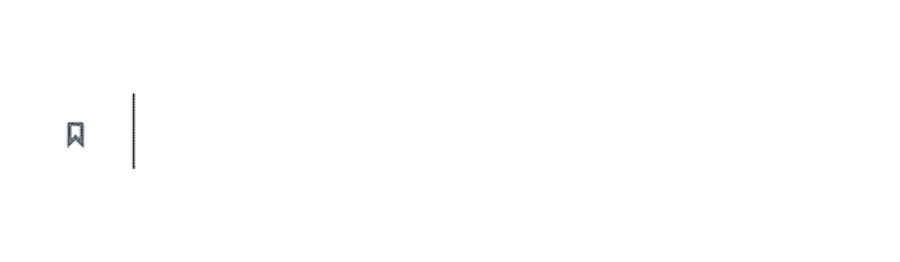
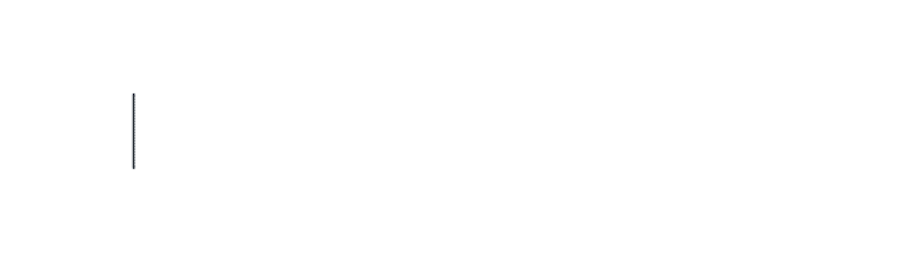
Connect, find and reference other documents
Most teams these days will have a collection of documents that get used, updated, shared and referenced throughout the week. Keeping track of all these documents is a job all on its own, but Paper has a few shortcuts that can make your cataloguing life a little easier - and save you time for more important things.
First is connecting documents, when you’re working in Paper, just press the ‘+’ button, and begin typing another document name. When you add a document like this, Paper will begin populating a search bar with all the documents by that name, and you can easily drop a link to the one you need. This is hugely helpful for reference docs, previous projects or ongoing documents like WIP documents.
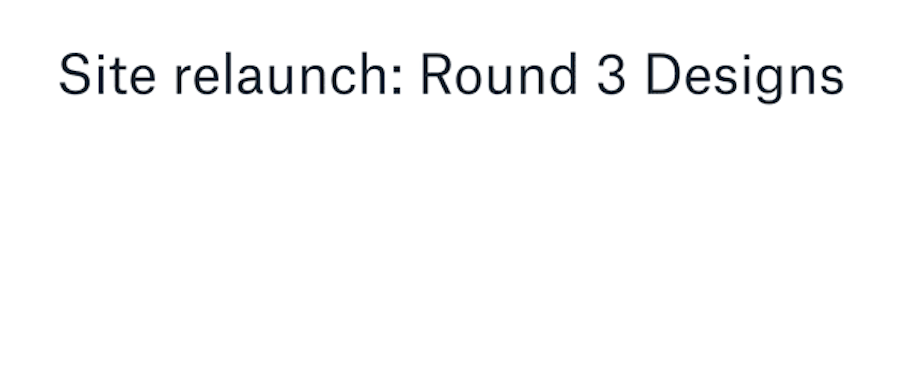
Say you want to find a document though, you know one of the other team members who were involved and a couple of the key words, such as a meeting name. The Dropbox Paper search engine, found at the Paper homepage where all your documents live can search by collaborators by searching ‘with:' and then the name of someone you’re working with. You can then refine with keywords, like ‘with: Kate Smith, meeting notes’ to find all the meeting notes you worked on with Kate.
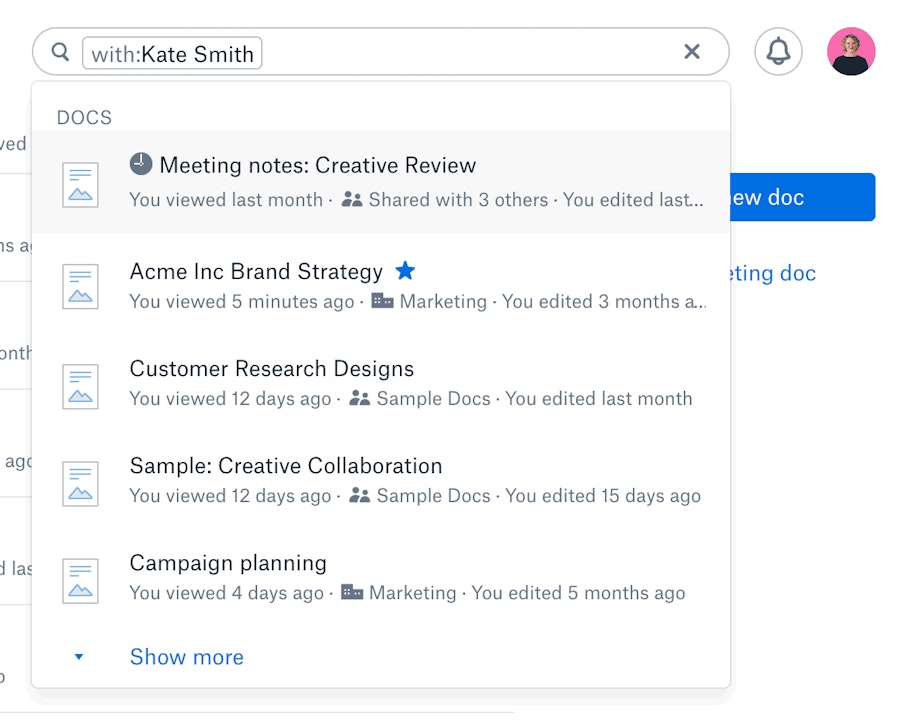
Lastly, when you’re working with other members of your team, or sharing content between a collection of documents, you might need to borrow content from one document or another. To give credit where credit is due, Dropbox Paper keeps the original author’s name on the left sidebar of any content that you copy from another doc. That way you always know who worked on which pieces of a doc, and you can track the right person down when you have questions.
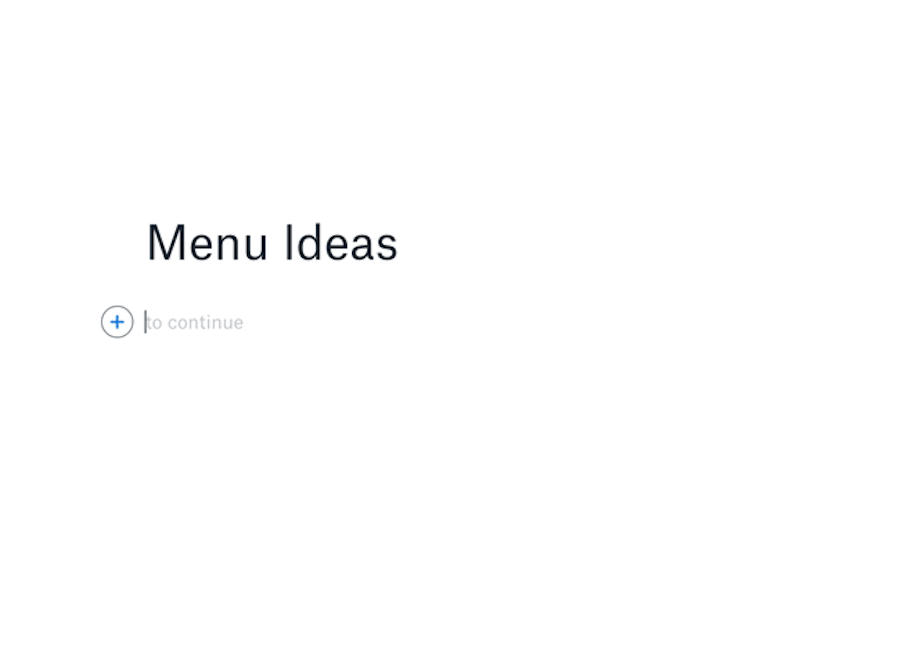
Embed nearly anything - and edit, comment or present
Paper is designed to be a complete workplace for teams working in digital environments. That means you can drop in documents by dragging them straight into Paper, embed images and work on the same documents as your teammates.
Even better, if you work with teams who use Photoshop, Illustrator or other file types that usually need the program installed, Paper’s Preview Engine can preview these file types and more so that you can keep work rolling even when you’re working with different teams or just need to check a
file for an update.
You can also comment and tag people on files if you need to make updates, plan out your project timeline and make sure you’re always working with the latest version of your document.
If you find yourself with a big presentation looming, you can use Paper’s Present function to talk through documents in full screen and present your brilliant documents to everyone and anyone.
For a full list of file types that Paper can preview, check out this article on our help page.
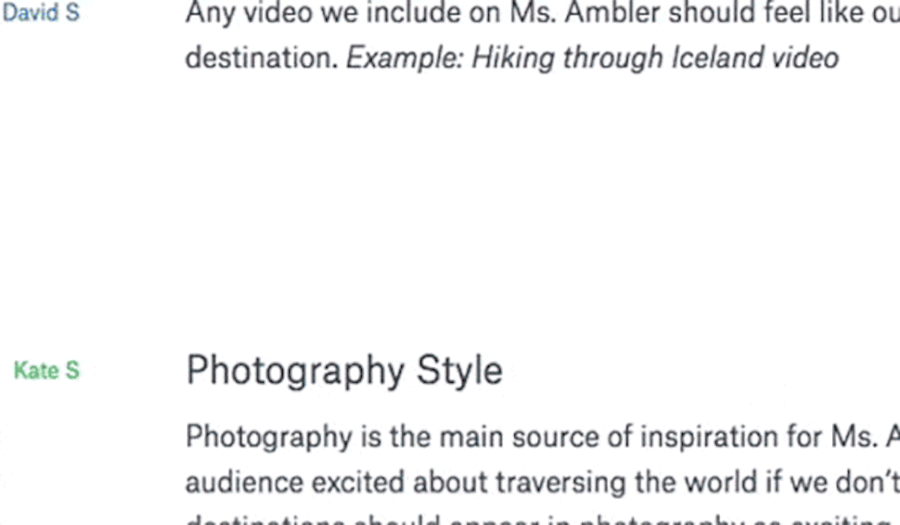
Plan, plot and manage projects
Speaking of projects, whether you’re working on a new communications plan, building a new product launch or working out the details of your next brand activation - Dropbox Paper has the tools to help you manage a project.
In building out a project plan, the essentials are easy - include your teammates, plot out your timeline, create a to-do list and include all the relevant documents and information.
When you’re editing a Paper document, the Calendar icon will create a timeline centred on the current month. From there you can set the date range of your timeline, before adding items and assigning tasks to team members. If you’ve ever created a Gantt chart before, this will be easily recognisable. The timeline lets you change colours of sections, assign owners, include attachments and links as well as scale the timeline based on the project.
From there you can create a to-do list and assign tasks to individuals. Managing projects is a whole lot easier when you have all the most important parts in one place!
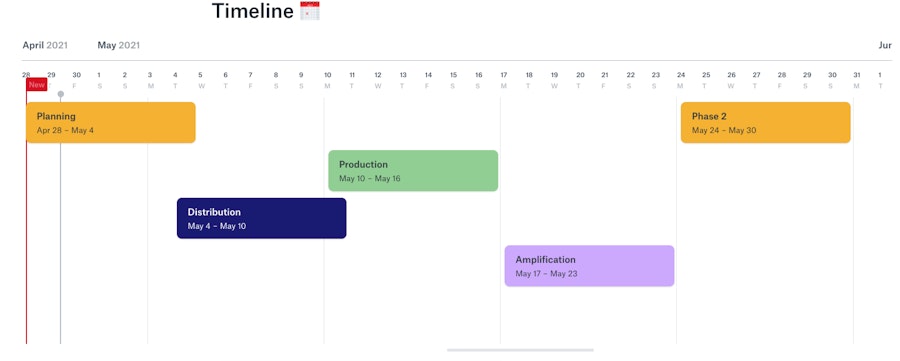
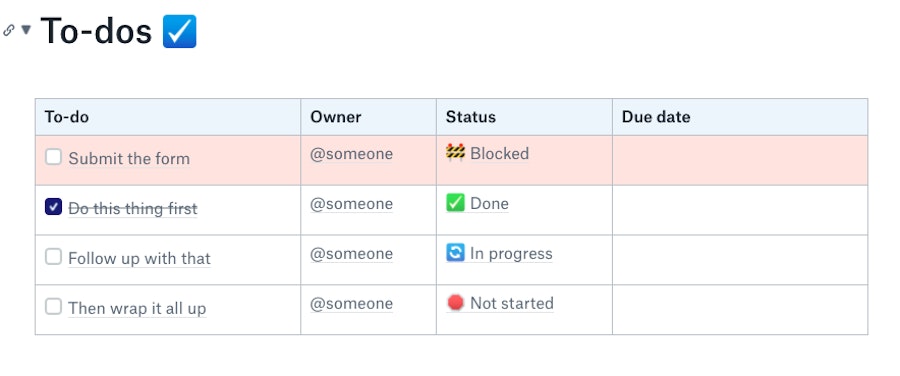
Version history, rollback and track changes
Paper is always online, always live, and always keeping track of the changes to a document. This is key when you’re collaborating with a team on a project plan, event launch or new features.
How many times have you had someone forget to track changes in a Word document? Or update a Google Doc and delete your old content?
In Paper, these changes are all tracked, when you click Doc History in the top-right hand menu you’ll be able to see at what time edits were made, by whom and see the edits cleearly. You can even open a temporary version of the document at the point edits were made, and copy out sections that were lost.
Beyond that, if you really do just want to go back to an earlier version, you can choose any of those historical edit points, and roll the document back to that point straight away.
These are just a few of the cool things you can do in Dropbox Paper - to find templates for your next project, check out the template library here.

